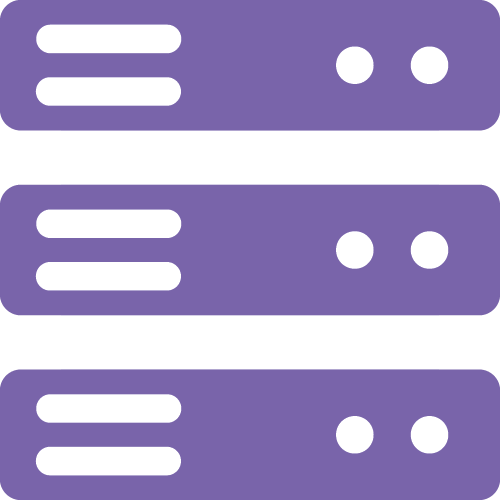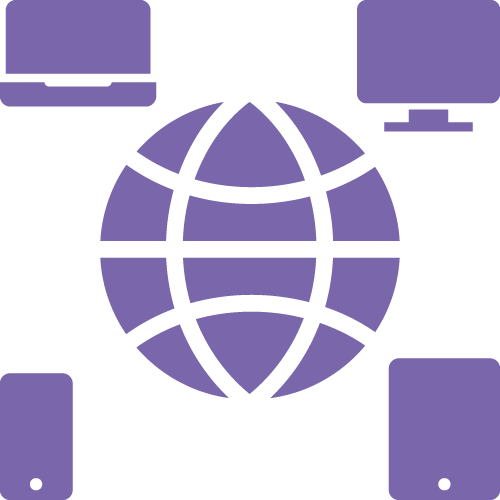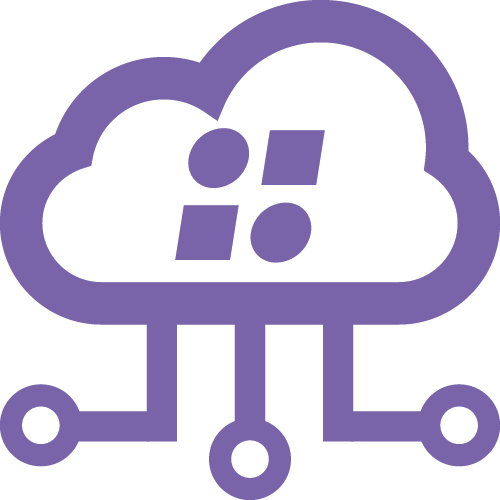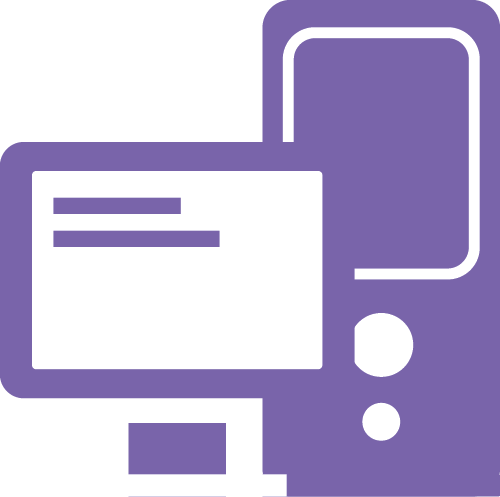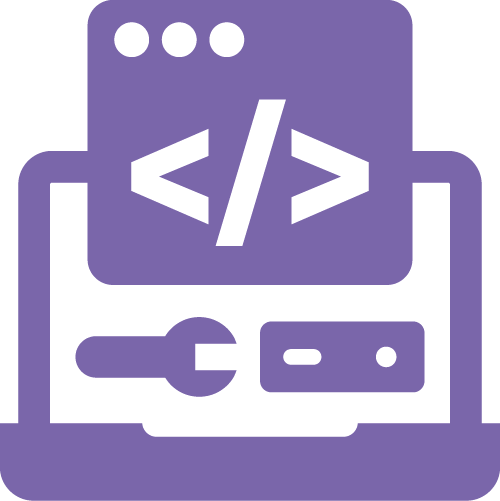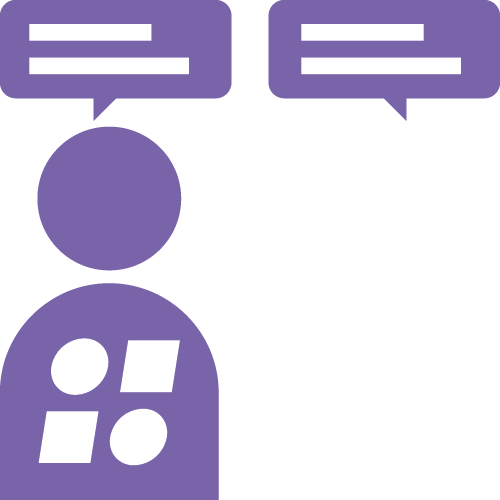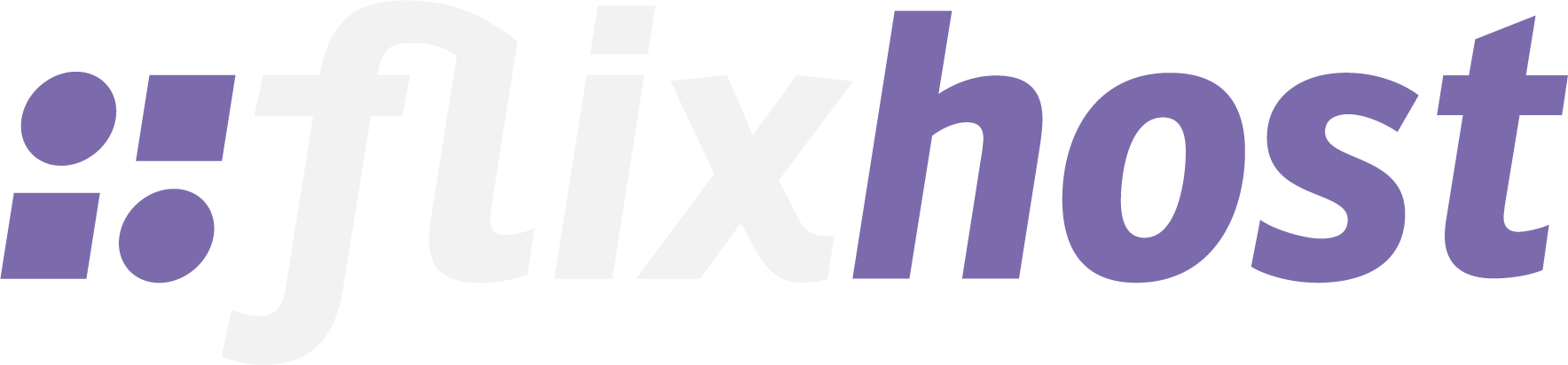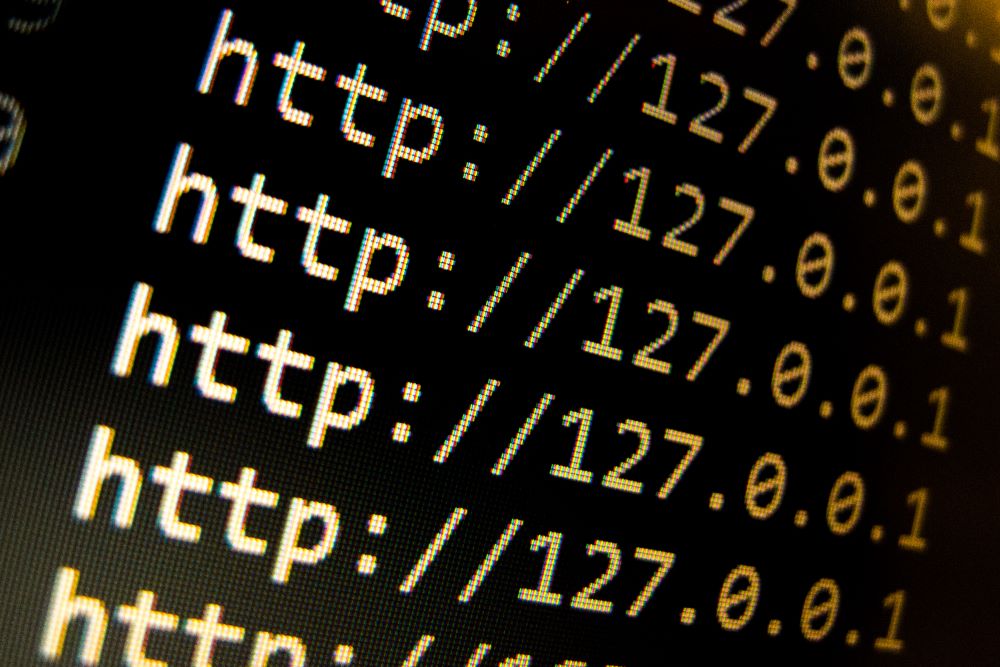
Feste IP Adresse unter Windows setzen
In diesem Artikel zeigen wir Ihnen Schritt für Schritt, wie Sie eine statischen IP-Adresse unter Windows setzen können. Für Netzwerkkonfigurationen, die eine konstante und vorhersagbare IP-Adresse erfordern, um reibungslose Verbindungen und Dienstleistungen zu gewährleisten, ist die Festlegung einer statischen IP besonders wichtig.
Schritt 1: Den verwendeten Netzwerkadapter, in den Windows-Einstellungen aufrufen
- Drückt die Tastenkombination “Windows + R”. Das Ausführen-Fenster öffnet sich. Gebt hier nun den Befehl “ncpa.cpl”, ohne Anführungszeichen ein.
- Bestätigt eure Eingabe nun durch einen Klick, auf den Button “OK”.
- Das Fenster “Netzwerkverbindungen” öffnet sich nun, rechtsklickt hier nun auf den von euch verwendeten Netzwerkadapter. In unserem Beispiel, hat der die Bezeichnung “WLAN”. Bei euch kann dieser aber auch anders lauten.
- Im sich öffnenden Kontextmenü, klickt Ihr nun auf den Button “Eigenschaften”.
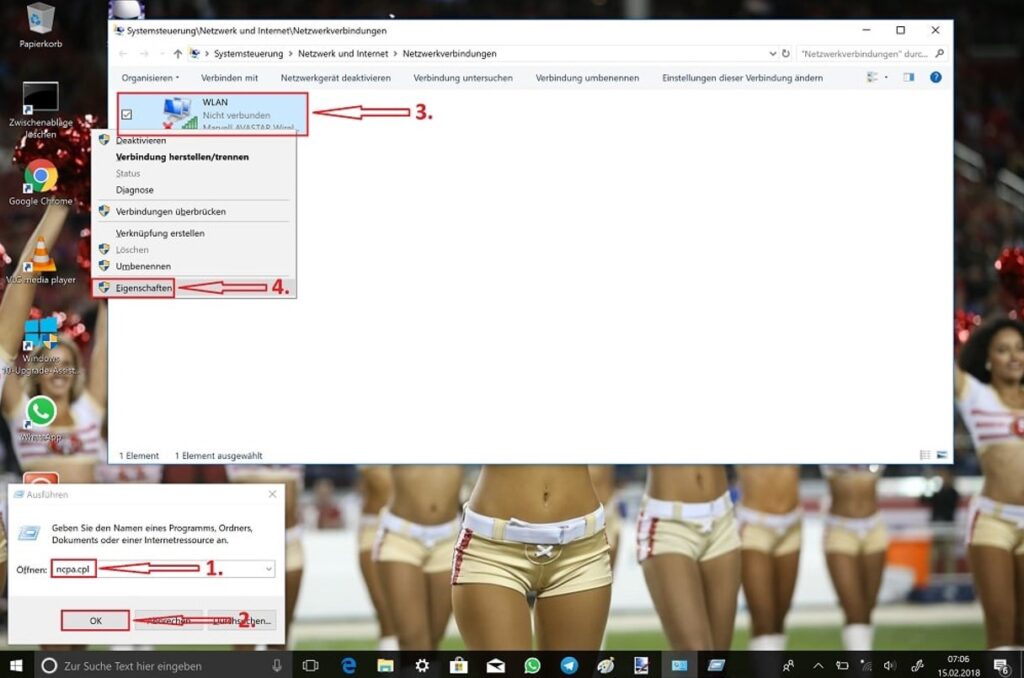
Schritt 2: Die Eigenschaften vom Internetprotokoll. Version 4 (TCP/IPv4) öffnen
- Das Fenster “Eigenschaften von WLAN” öffnet sich. Scrollt hier nun in der Liste, bis der Eintrag “Internetprotokoll. Version 4 (TCP/IPv4)” erscheint. Klickt diesen Eintrag nun an.
- Anschließend klickt Ihr noch auf den Button “Eigenschaften”.
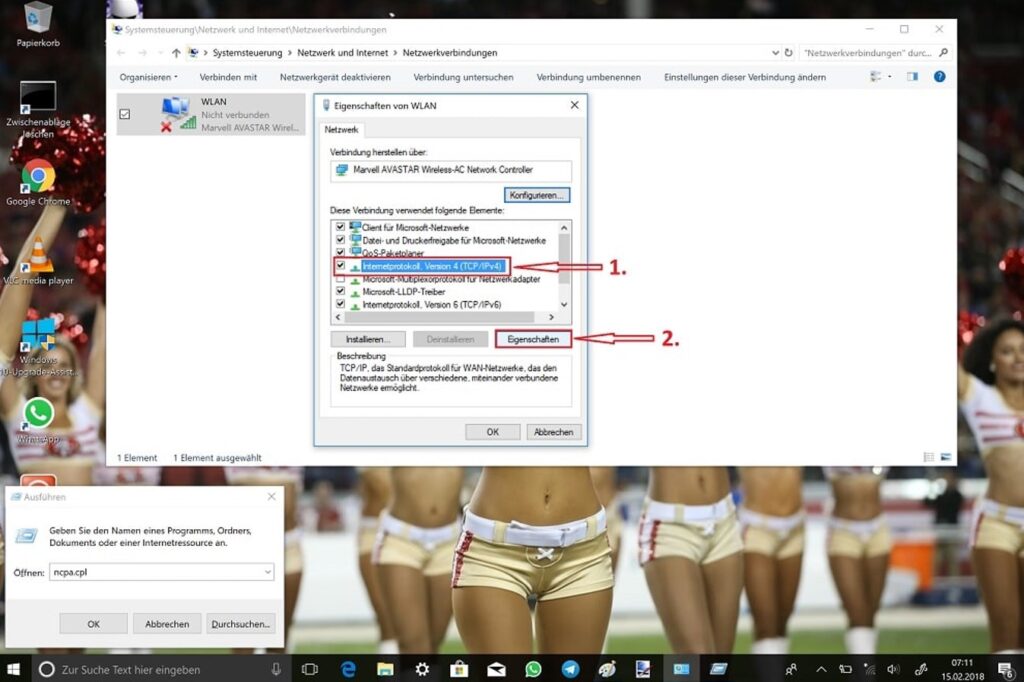
Schritt 3: Statische IP-Adresse vergeben
Das Fenster “Eigenschaften von Internetprotokoll, Version 4 (TCP/IPv4)” öffnet sich. Hier setzt Ihr nun, den Punkt von “IP-Adresse automatisch beziehen” auf “Folgende IP-Adresse verwenden”. Nun ist es euch möglich, die IP-Adresse händisch einzutragen und fest zu vergeben. Durch einen Klick, auf den Button “OK” werden eure Eingaben dann übernommen.
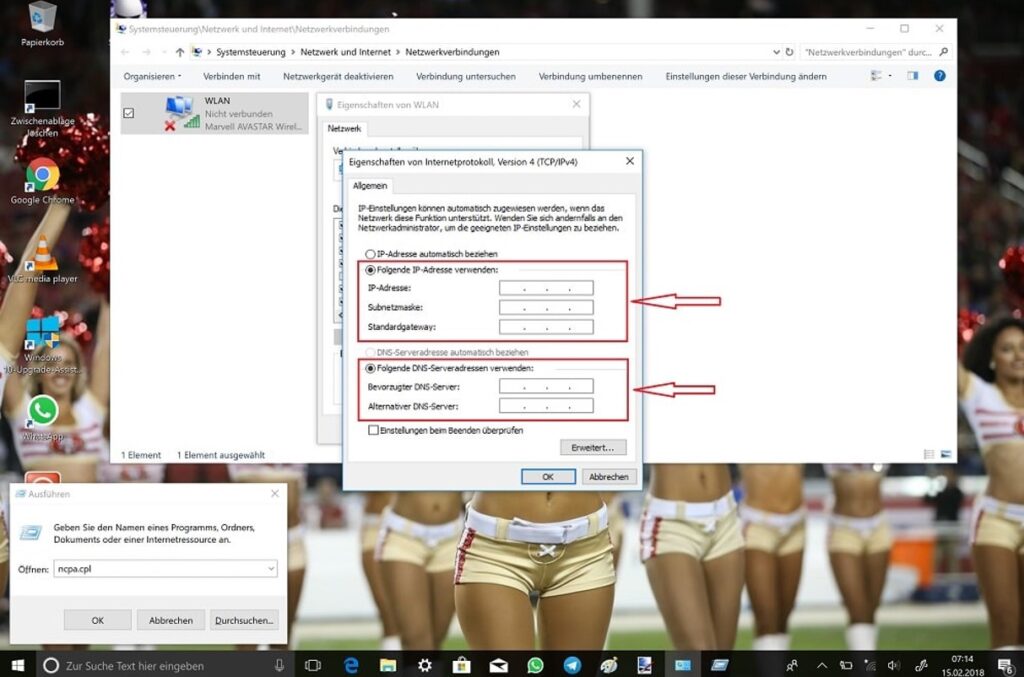
Das Setzen einer festen IP-Adresse unter Windows eine wichtige Fähigkeit ist, die sowohl für private als auch für geschäftliche Netzwerke von großer Bedeutung sein kann; durch das Verständnis und die Anwendung der in diesem Artikel vorgestellten Schritte können Sie die Kontrolle über Ihre Netzwerkkonfigurationen verbessern und eine stabilere und zuverlässigere Netzwerkumgebung gewährleisten.